Managing system resources effectively is crucial for maintaining the performance and stability of a server. One key aspect of resource management is the use of swap space. If you’re running an Ubuntu server and you’ve encountered “out of memory” errors or performance slowdowns due to insufficient RAM, configuring a swap file could be the solution you need. This guide will walk you through the process of setting up swap space on Ubuntu 22.04 and explain the benefits, drawbacks, and considerations involved.
What is Swap Space?
Swap space is an area on your hard drive or SSD that the operating system uses as virtual memory when physical RAM is fully utilized. It acts as an overflow, allowing the system to move inactive data from RAM to the swap area. While reading and writing to disk is slower than RAM, swap space helps prevent system crashes due to insufficient memory. It serves as a safety net for times when your RAM usage spikes unexpectedly.
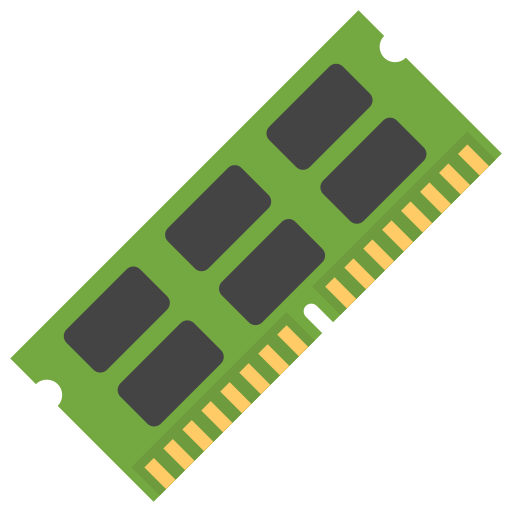
Why Use Swap Space?
- Prevent Out-of-Memory Errors: When your system runs out of RAM, applications might crash, leading to “out of memory” errors. Swap space helps by temporarily storing less critical data, keeping your server running smoothly.
- Improved Stability: Swap acts as a buffer for unexpected memory loads, making your system more resilient to memory exhaustion.
- Running Large Applications: Some applications, such as databases or virtual machines, are memory-intensive. Even if your system has ample RAM, swap space can be beneficial when you run resource-heavy workloads.
Drawbacks of Swap Space
While swap can prevent system crashes, it comes with certain limitations:
- Slower Performance: Accessing swap space is much slower than accessing RAM, particularly on traditional hard drives. This is because disk read/write speeds are significantly lower than memory operations.
- Over-Reliance on Swap: If your system frequently uses swap, it may be a sign that your server doesn’t have enough RAM. Excessive use of swap space can lead to performance degradation (known as “swap thrashing”).
- SSD Wear: On systems with SSDs, frequent writes to swap space can shorten the lifespan of the drive due to wear on memory cells.
Step-by-Step Guide to Setting Up Swap on Ubuntu
Now, let’s go through the steps of setting up swap space on an Ubuntu server.
Step 1: Check for Existing Swap
Before adding a new swap file, check whether your system already has swap space allocated. Run the following command:
sudo swapon --showIf no output is returned, your system does not have any active swap space. You can further verify this using the free command:
free -hLook for the “Swap” line. If the total and used values are both zero, your system currently has no swap.
Step 2: Check Available Disk Space
Before creating a swap file, ensure you have enough free disk space. Use the df -h command to check your system’s available disk space:
df -hThis command will show how much storage is available on your server. The swap file should ideally be equal to or double the size of your system’s RAM, but this can vary depending on your use case.
Step 3: Create a Swap File
Once you’ve confirmed sufficient disk space, create a swap file. In this example, we’ll create a 1GB swap file:
sudo fallocate -l 1G /swapfileTo verify that the swap file has been created with the correct size, run:
ls -lh /swapfileThe output should confirm that the file is 1.0G in size.
Step 4: Set Proper Permissions
To protect the swap file from unauthorized access, change its permissions so that only the root user can read and write to it:
sudo chmod 600 /swapfileVerify the permissions:
ls -lh /swapfileThe file should now have -rw------- permissions, meaning only the root user can access it.
Step 5: Mark the File as Swap
Next, format the file to make it usable as swap space:
sudo mkswap /swapfileAfter this, activate the swap file:
sudo swapon /swapfileTo confirm that the swap file is now active, use:
sudo swapon --showYou can also check it with the free command:
free -hYour output should now show 1.0G (or the size of your swap file) under the “Swap” section.
Step 6: Make the Swap File Permanent
The swap file we’ve created will be available only for the current session. To ensure it remains active after rebooting, you need to modify the /etc/fstab file.
First, back up your /etc/fstab file:
sudo cp /etc/fstab /etc/fstab.bakThen, add the following line to the end of the /etc/fstab file to make the swap permanent:
echo '/swapfile none swap sw 0 0' | sudo tee -a /etc/fstabStep 7: Adjust Swap Settings
The swappiness value controls how often the system uses swap space. A low value tells the system to avoid using swap unless necessary, while a high value encourages more aggressive use of swap.
To view the current swappiness setting, run:
cat /proc/sys/vm/swappinessThe default value is usually 60, but for most servers, a value between 10 and 20 is more appropriate. To temporarily change the swappiness to 10, use:
sudo sysctl vm.swappiness=10To make this change permanent, add the following line to /etc/sysctl.conf:
sudo nano /etc/sysctl.confAt the bottom, add:
vm.swappiness=10Save and exit the file.
Step 8: Optimize Cache Pressure
The vfs_cache_pressure setting controls how aggressively the system removes inode and dentry information from memory. You can lower this value to conserve more cache.
Check the current setting:
cat /proc/sys/vm/vfs_cache_pressureTo reduce cache pressure to 50 (the default is 100), run:
sudo sysctl vm.vfs_cache_pressure=50Make the change permanent by adding it to the /etc/sysctl.conf file:
vm.vfs_cache_pressure=50Conclusion
By following this guide, you have successfully set up a swap file on your Ubuntu server. While swap space can provide a vital safety net, it’s essential to monitor your system to avoid relying too heavily on it. Swap is best used as a fallback for occasional high-memory workloads, not a substitute for inadequate RAM. For sustained performance improvements, upgrading your system’s RAM or optimizing application configurations should be your long-term solution.
Explore more fascinating blog posts on our site!
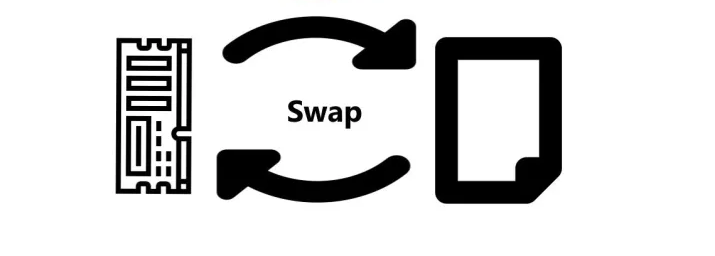
The swap file will help you a lot in case of RAM shortage. What do you think? Feel free to leave a comment. Thank you for reading this article.